Using Word’s Autocorrect tool to work faster and better
Word's AutoCorrect is a fantastic tool to reduce your typing workload and make sure you get it right first time.
Read moreWord's AutoCorrect is a fantastic tool to reduce your typing workload and make sure you get it right first time.
Read moreAutoCorrect is one of Word’s most useful tools and a
fantastic way to reduce the amount of typing you need to do. However, many
people aren’t aware of it or think it just corrects misspellings, but it’s far
more useful than that.
For example, in work people very often type the same terms over and over – perhaps the names of people in the organisation, the office address, etc. AutoCorrect lets you choose a short version of any text, and it will automatically insert the long version for you when you type the short version.
As an example let’s use the name and title of an imaginary CEO:
Jennifer Murphy-O’Sullivan, CEO, Feel Better Pharmaceuticals Ltd
This is 58 characters of fairly complex typing, complete with a hyphen, apostrophe and capital letters – plenty of scope for errors. The CEO’S personal assistant might type this several times a day. One option is to copy it from a previous piece, but there’s an easier way. Just choose a shortened version – for example, here we’ll use Jennifer – and set AutoCorrect to insert the full version when you type the short version.
Here’s how to do it (on Windows 11 but previous versions are similar):
Select File from the Main Menu (top left hand side).
Select Options > Proofing.
Select AutoCorrect Options…
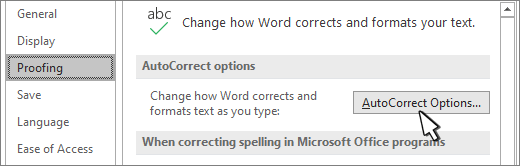
Click the Replace text as you type tick box.
Click the Plain text button if necessary.
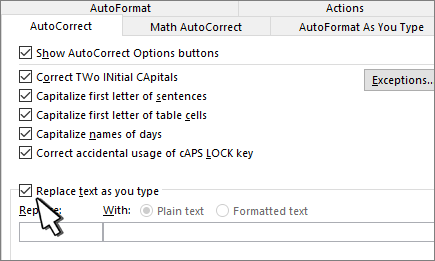
Type the short version in the Replace box and the long version in the With box. So, in our example we type Jennifer in the Replace box, and the full version in the With box.
Click Add.
Click OK > OK.
To test, open a Word document and type Jennifer – AutoCorrect will fill in the full text for you. Note that AutoCorrect is case sensitive, so it won’t work if you type jennifer. You can also use AutoCorrect for words you often misspell, addresses, disclaimers, etc.
© Perfectly Write 2021 All rights reserved